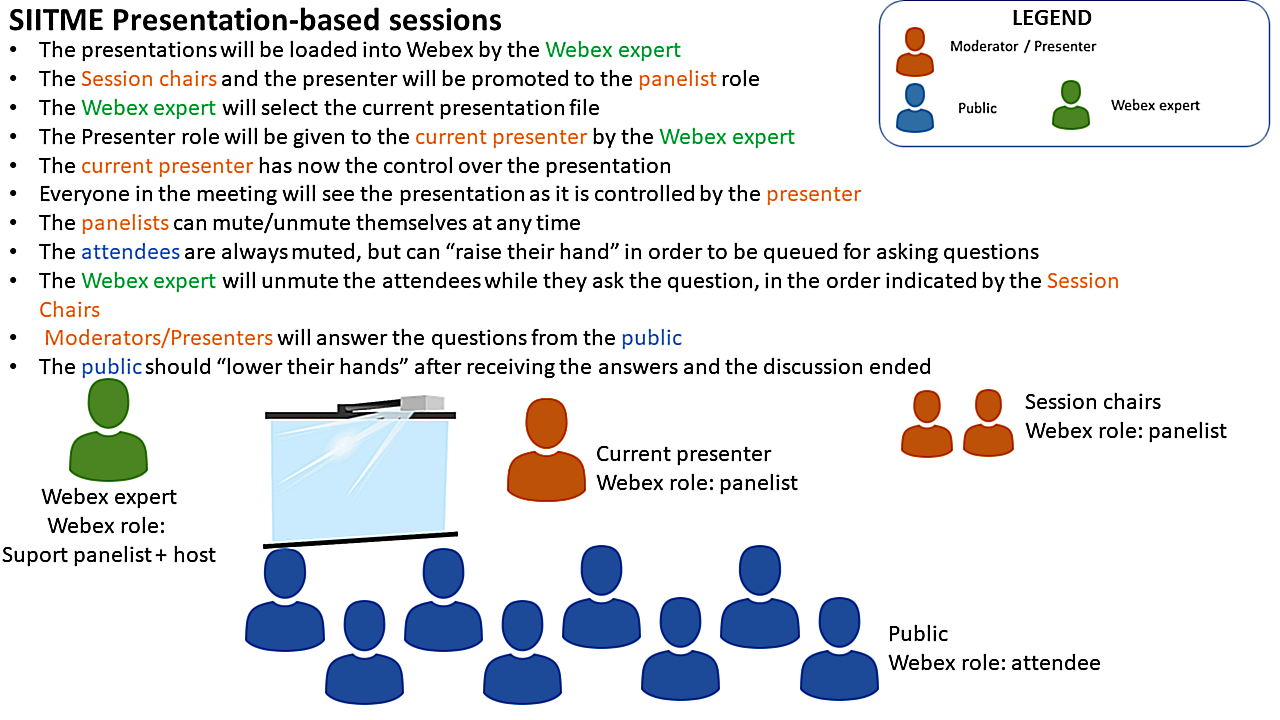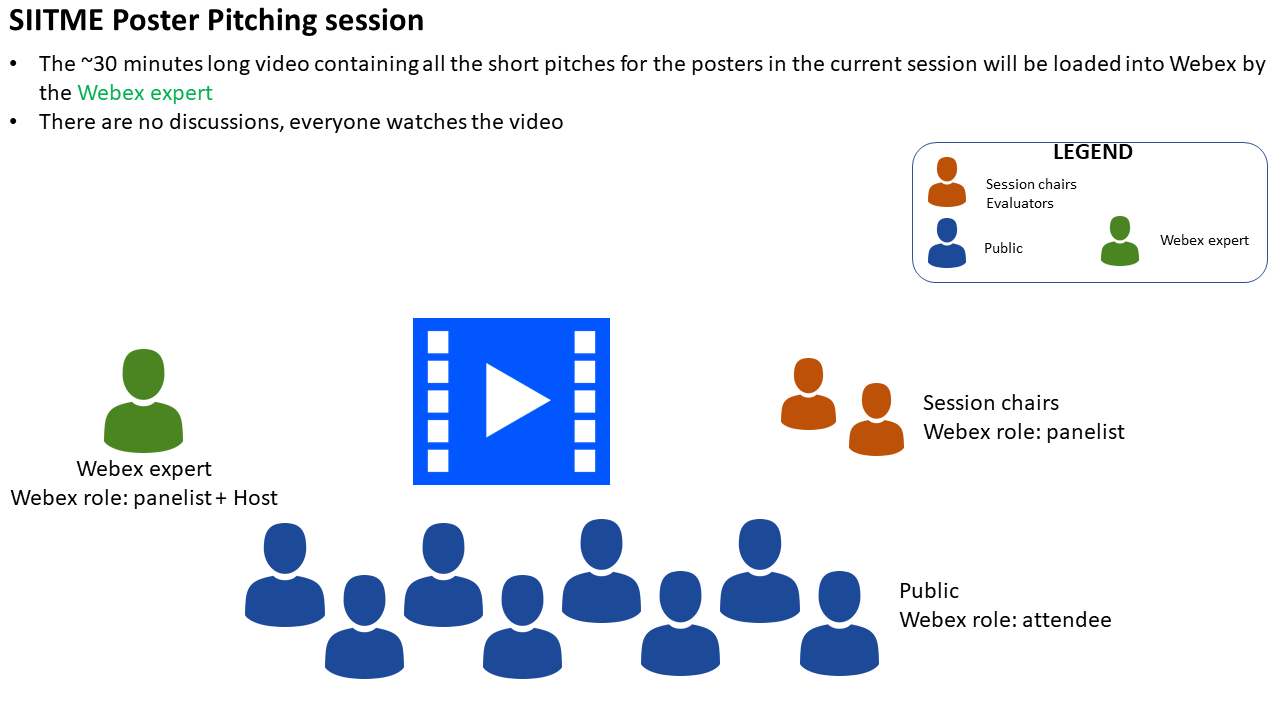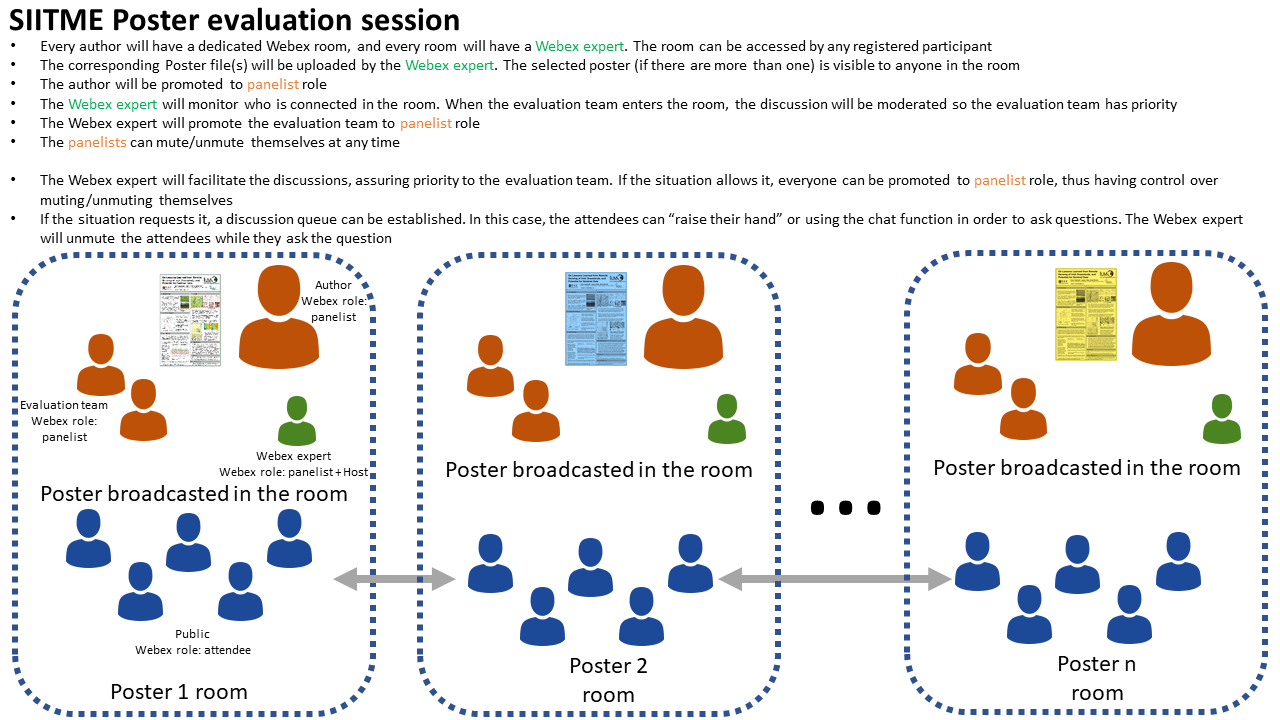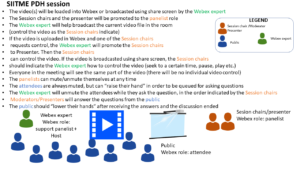WebEx quick connect tutorial
SIITME 2020 ONLINE Conference Sessions Overview
SIITME 2020 ONLINE Conference platform – CISCO WebEx tutorial
Dear Colleagues,
Please take into consideration the following information about the ONLINE Conference platform – CISCO WebEx for connecting to SIITME 2020
Join an Event
You’ll receive an email with instructions for connecting to SIITME 2020 WebEx events. Click the link to join the event. Under Join Event Now, enter your name and email address, and click Join Now.
You might be asked to install the WebEx Meetings App locally on your PC/laptop (recommended). Download from CISCO WebEx here.
|
You might be asked to enter an event password. You can find this in your email invitation. |
The Webex Events user interface is simple. Most of the event options are in the center and participants and other panels are on the right.

Connect to Audio
Before you join an event, you can choose the settings you use for audio in the event.
-
Click the audio connection options in the Webex Events app.
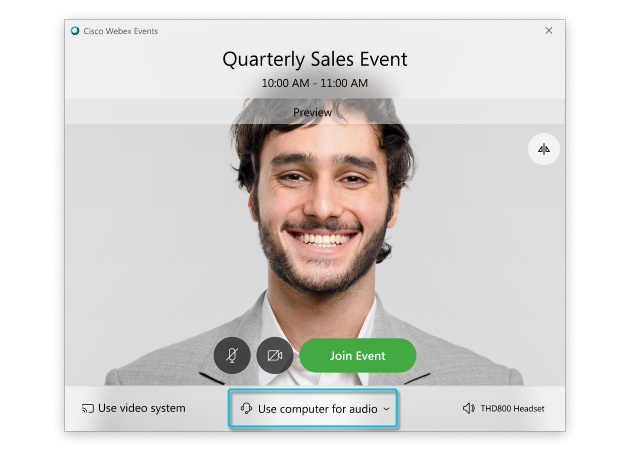
-
Choose how you want to hear the audio in the event:
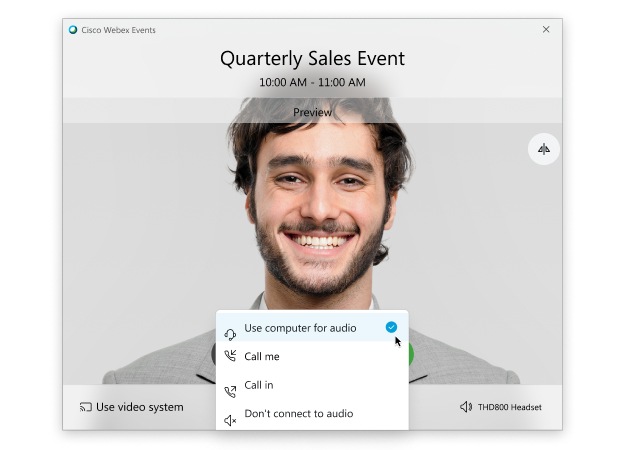
-
Use computer for audio—Use your computer with a headset or speakers. This is the default audio connection type.
You can change your headset, speakers, and microphone.
-
Call me—Enter or select the work or home phone number that you’d like the event to call.
-
Call in—Dial in from your phone when the event starts. A list of global call-in numbers is available after you join the event.
-
Don’t connect audio—You won’t hear any audio in the event through your computer or phone. Use this option if you’re in the meeting room but want to use your computer to share content in the event.
-
-
If you want to join the event with your audio muted, click Mute my microphone
 .
.You’ll see
 when your microphone is muted. Click Unmute my microphone
when your microphone is muted. Click Unmute my microphone when you want to speak in the event.
when you want to speak in the event.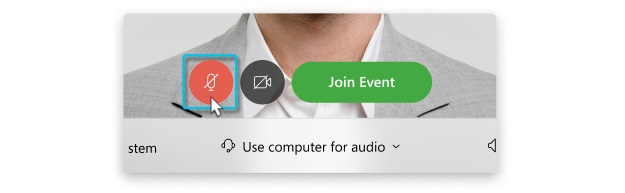
Start Your Video
Before you join an event, you can choose the settings you use for video in the event.
-
If you want to join the event with your video turned off, click Turn off my video
 .
.You’ll see
 when your video is turned off. Click Turn on my video
when your video is turned off. Click Turn on my video  when you want to show your video.
when you want to show your video.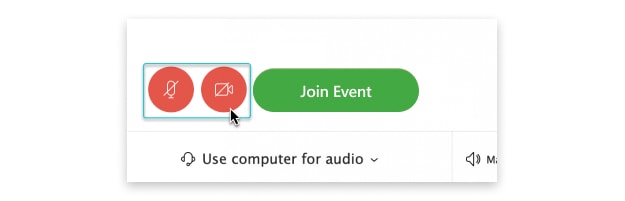
-
By default, your self-view video shows in mirror view. You can turn off mirror view if you want to see yourself in your self-view video the same way that other event participants see you.
-
Click Join Event.